MacパソコンでWindowsソフトウェアを使う方法
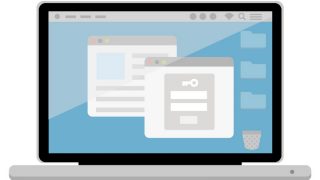
MacパソコンとWindowsパソコンのどちらも使いたい、だが両方買うのは面倒、、という方はおりますでしょうか。
両方持っておく方が便利ですが、なんでも取り揃えようとするときりがないですよね。
そこで、Macパソコン上でWindowsとして使える方法があります。
WindowsパソコンをMacパソコンとして使うことはできないのですが、MacパソコンをWindowsとして使うことは可能です。
これによりMacパソコン1台でWindowsとMac両方使うことができます。
継続して使用するためにはライセンスの購入が必要です。
それでは、MacパソコンにてWindowsを使えるようにする方法をご紹介します。
Boot Camp アシスタントを使用する
MacパソコンにてWindowsを使えるようにする方法は意外と簡単です。
まず、Windowsのソフトウェアをダウンロードします。
こちらのURLからダウンロード可能です。
64bitと32bit版がありますが、現在のパソコンは64bitとなっているので、64bit版をダウンロードしてください。
ダウンロードが完了したら、次はBoot Camp アシスタントを使ってWindowsソフトウェアをインストールします。
Macパソコンのアプリケーションである「Boot Camp アシスタント」を使用します。
Boot Camp アシスタントを起動すると、はじめに の画面が現れます。
続ける をクリックすると、Macパソコン内で、Macソフトウェアの容量とWindowsソフトウェアの容量をどの程度で振り分けるかという選択肢が現れます。
容量の振り方は自由ですが、どちらも最低でも100GBはあったほうが良いでしょう。
すると、Windowsのソフトウェアがインストールされます。
Windows セットアップ
Windowsのセットアップが自動的に開始されます。
インストールするオペレーションシステムの選択画面になりますので、学生、教職員でなければ「Windows 10 Home」もしくは「Windows 10 Pro」を選択します。通常はWindows 10 Home が良いと思います。
ライセンスに同意する にチェックを入れて、次に進みます。
すると、オペレーションシステムのインストールが始まります。
数分待って、再起動が行われます。
そして再起動されたら、住む地域を日本にして、キーボードをIME、2つ目のキーボードは特に何もなければスキップします。
そして、個人用設定をクリックします。
任意のアカウントでログイン、またはアカウントを作成して、パスワードを設定します。
その後「アクティビティの履歴を利用してデバイス間でより多くのことを行う」という選択がありますが、はいでもいいえでも構いません。いいえにすると設定することが減って簡単になります。
デジタル アシスタントを利用する、デバイスのプライバシー設定の選択、の同意が求められますが、デフォルトの状態のままで同意して問題ありません。
そうするとついにWindowsソフトウェアが使用可能になります。
数分待っているとWIndowsの画面が表示され、Microdoft Edgeの言語選択が表示されるので、日本語を選択します。
Windowsの画面が表示されて一安心ですが、先にWindows ソフトウェアでもBoot Campをインストールします。最初から表示されているので、インストールをクリックし、自動的に再起動を待ちます。
こうして、Windowsが使用可能になります。
Mac⇄Windowsの切り替え
ちなみに、MacとWindowsのソフトウェアの切り替えはどうするのかというと、
Macからの場合 設定→起動ディスク→Bootcamp Wondowsをクリックして再起動されるのを待つと、Windowsが使用可能になります。
Windowsからの場合 右下の上三角矢印マーク ∧ このようなマークをクリック→Boot campを右クリック→Mac OSで再起動 をクリック することで、Macソフトウェアが使用可能になります。
以上のようにすることで、Macパソコン1台でMacとWindows両方のソフトウェアが使用可能になります。
思ったよりも簡単な方法なので、もし必要がある方は試してみてはいかがでしょうか。
ITにまつわるご相談
私たちは、かわさきIT相談のページを用意しております。
身近なところからITを取り入れたい、だが分からない点もあり不安、といった、ITに関わるご相談がある方がいらっしゃいましたら、
https://machi-it.jp/gosoudan/
こちらのページからお気軽にご相談いただければ幸いです。



















