Macでスクリーンショットを撮る方法【2025年最新版】:基本から応用まで使いこなして効率アップ!

この記事では、Macでのスクリーンショットを効率よく撮る方法を、最新のmacOSをベースに基本的なショートカットから便利な機能まで詳しく解説します。
Macの画面を画像として保存する「スクリーンショット」は、ビジネスでもプライベートでも非常に便利な機能です。トラブル説明のためのエビデンス、会議資料の作成、オンラインでの情報共有など、多くの場面で活用できます。
この記事は2025年4月時点の情報に基づいています。
Macの標準スクリーンショット機能
macOSには強力なスクリーンショット機能が標準で搭載されています。キーボードショートカットを覚えておくと、素早く効率よくスクリーンショットを撮ることができます。
1. 画面全体をキャプチャして保存
- 「Command (⌘) + Shift + 3」を押す
- スクリーンショットのサムネイルが右下に表示される
- サムネイルをクリックするとスクリーンショットアプリが開く(後述)
- サムネイルをクリックせずそのまま待つと、デスクトップに「スクリーンショット[日付] [時間].png」という名前で保存される
2. 範囲を選択してキャプチャ
- 「Command (⌘) + Shift + 4」を押す
- 十字カーソルが表示されるので、キャプチャしたい範囲をドラッグして選択
- マウスボタンを離すと、選択した範囲がキャプチャされてデスクトップに保存される
3. 特定のウィンドウをキャプチャ
- 「Command (⌘) + Shift + 4」を押した後、「スペースキー」を押す
- カメラアイコンに変わるので、キャプチャしたいウィンドウをクリック
- 選択したウィンドウが影付きでキャプチャされてデスクトップに保存される
4. クリップボードにキャプチャする方法
上記のショートカットに「Control」キーを追加すると、画像はファイルとして保存されず、クリップボードにコピーされます。
- 例:「Command (⌘) + Control + Shift + 3」で画面全体をクリップボードにコピー
- これを使うと、すぐにメールやドキュメントに貼り付けることができます
スクリーンショットコントロールパネル(MacOS Mojave以降)
macOS Mojave(10.14)以降では、より高度なスクリーンショット機能を提供するコントロールパネルが導入されました。
スクリーンショットコントロールパネルの起動方法
- 「Command (⌘) + Shift + 5」を押す
- 画面下部にコントロールパネルが表示される

コントロールパネルでできること
左側のアイコンから順に以下のような機能になっています。
- 画面全体をキャプチャ
- 選択したウィンドウをキャプチャ
- 選択した範囲をキャプチャ
- 画面全体を録画
- 選択した範囲を録画
- オプション
- 保存先の選択(デスクトップ、書類、クリップボード、その他の場所など)
- タイマーの設定(なし、5秒、10秒)
- マイクを使用した録音(録画時)
- フローティングサムネイルの表示/非表示
- マウスポインターの表示/非表示
- 収録/5秒後に収録/10秒後に収録
特に便利な機能
- タイマー機能: メニューやドロップダウンリストなど、操作中にだけ表示される要素をキャプチャするのに便利
- 保存先の選択: 毎回同じフォルダに保存することで、管理が容易になる
- フローティングサムネイル: キャプチャ直後に表示される小さなプレビューを使って、すぐに編集や共有が可能
Macに搭載されたスクリーンショットアプリの使い方
macOS Mojave以降では、スクリーンショットを撮った後に表示されるサムネイルをクリックすると、簡単な編集ができるようになりました。
サムネイル表示からの編集
- スクリーンショットを撮ると、右下にサムネイルが一時的に表示される
- このサムネイルをクリックすると編集モードが開く
- 以下のツールが使用可能:
- マーク: 図形や矢印、テキストの追加
- 回転: 画像の向きを調整
- トリミング: 余分な部分をカット
- 署名: 保存された署名を挿入
注釈の追加
- 矢印や線: 重要な部分を指し示す
- テキスト: 説明文を直接画像に追加
- 長方形や楕円: 特定の領域を強調
- ペン・マーカー: 自由に線を引いて強調
共有オプション
編集画面の右上にある「共有」ボタンから、以下の操作が可能:
- メールで送信
- メッセージで送信
- AirDropで共有
- メモに追加
- Remindersに追加
- その他のアプリと共有
Macのスクリーンショット機能を利用してビジネスを効率化
Macのスクリーンショット機能は、ビジネスシーンでさまざまな用途に活用できます。
1. リモートワークでのコミュニケーション
- 画面共有が難しい場面でも、スクリーンショットで状況を正確に伝えられる
- チームメンバーとの認識合わせに役立つ
- エラーや問題状況の共有が容易
実践例: リモートワーク中のチーム会議で、システムの特定の画面について説明する際、スクリーンショットを事前に準備しておくと、トラブルなく円滑に進行できます。
2. デザインレビュー・フィードバック
- Webサイトやアプリのデザイン要素に直接コメントを付けられる
- 視覚的なフィードバックで誤解を減らせる
- 修正箇所を明確に指摘できる
実践例: デザイナーから送られてきたモックアップに対して、具体的な修正点をスクリーンショットに矢印や注釈を付けてフィードバックすることで、デザイン修正の効率が大幅に向上します。
3. マニュアル・手順書の作成
- 操作手順を視覚的に説明できる
- テキストだけでは伝わりにくい内容も分かりやすく
- 社内研修資料の質が向上する
実践例: 新入社員向けの業務マニュアルを作成する際、各操作ステップのスクリーンショットを追加することで、理解度と習得速度を高めることができます。
動画撮影して後からスクリーンショットを作成する方法
スクリーンショットを都度撮影する従来の方法とは別に、より効率的なアプローチとして「動画撮影してから後でスクリーンショットを作成する」方法があります。
動画撮影からのスクリーンショット作成がおすすめな理由
- 作業に集中できる: 操作中に一時停止してスクリーンショットを撮る必要がなく、作業の流れを妨げません
- 見逃しを防止: 重要なシーンを見逃すリスクがなく、後から必要な場面をじっくり選べます
- 選択肢の幅が広がる: 撮影後に「ここもキャプチャしておけばよかった」と思った箇所も対応可能
- 撮り直しの手間削減: スクリーンショットの出来不良で作業をやり直す必要がありません
Macでの画面録画方法
Macでは「Command (⌘) + Shift + 5」で表示されるコントロールパネルから、画面録画が可能です:
- 「画面全体を録画」または「選択した部分を録画」を選択
- 必要に応じて録画範囲を設定
- 「録画」ボタンをクリック
- 終了する場合は、メニューバーの録画ボタン(●)をクリック
atode – 動画からスクリーンショットを自動生成するサービス
弊社が提供する「atode」は、この「動画から後からスクリーンショット作成」のプロセスを革新的に効率化するサービスです。
atodeの主な特長:
- 手順は簡単: 操作画面を動画で記録し、atodeにアップロードするだけ
- AI分析による自動抽出: 動画内容を分析し、画面変化や重要シーンを検出して最適なタイミングでスクリーンショットを自動生成
- 時間と労力の大幅削減: 手動で行うと何時間もかかる作業が数分で完了
- クオリティ向上: 重要なシーンを見逃さず、必要十分な量のスクリーンショットを確保
活用シーン例:
- 新しいシステムの操作マニュアル作成
- ウェブサイトやアプリケーションの使い方ガイド
- プレゼンテーション資料の視覚化
- オンライン講座の要点まとめ
手順書作成やマニュアル制作で効率化を図りたい方は、ぜひatodeをお試しください。
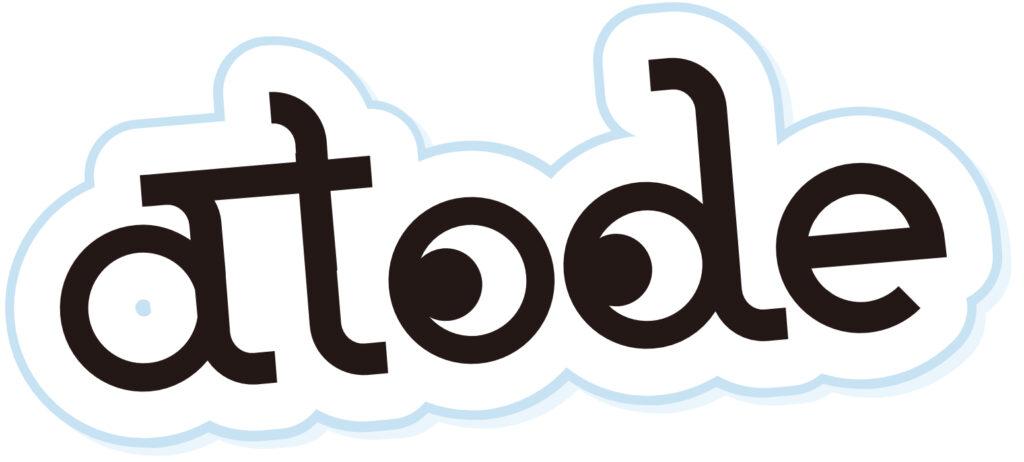
まとめ
Macでのスクリーンショット機能は非常に柔軟で強力なツールです。基本的なキーボードショートカットから、スクリーンショットコントロールパネルの高度な機能まで、用途に応じた適切な方法を選ぶことで、ビジネスにおけるコミュニケーションや資料作成の質を高めることができます。
また、より効率的に作業を進めたい場合は、動画撮影してからスクリーンショットを作成する方法も視野に入れてみてください。特に複雑な操作手順のマニュアル作成や大量のスクリーンショットが必要な場合には、大幅な時間短縮につながります。
この記事で紹介した方法を参考に、ぜひMacのスクリーンショット機能をビジネスに活用してみてください。何か質問やご相談があれば、以下の問い合わせフォームからお気軽にお問い合わせください。

















は必要か-150x150.jpg)












